Seit etwa einem Monat nutze ich nun mein Chromebook. Da ich sonst an meinem MacBook sitze und das Tastaturlayout und Touchpadverhalten eines Mac gewohnt bin, musste ich ein paar wenige Sachen anpassen. Tatsächlich ist das arbeiten am Chromebook eher an einen Mac angelehnt, als an einen Windowsrechner. Folgend eine Auflistung, was ich geändert habe und was sowieso schon so ist, wie wir Mac-User es kennen:
- Zwei-Finger-Scrollen: Spätestens seit den Rechnern mit Intelchips scrollen Mac-User mit zwei Fingern auf dem Touchpad. Beim Chromebook ist das auch so. Wer jetzt noch, wie auf einem Smartphone, Tablet oder Mac, in die Richtung des Inhalts scrollen will (Apple nennt das „natürliches Scrollen“), muss auf dem Chromebook einfach unter den Einstellungen / Gerät auf Touchpad-Einstellungen klicken und dann das „Australische Scrollen“ aktivieren. Was für Apple also natürlich ist, ist für Google australisch. Wenn das nichts über die Firmenphilosophien aussagt.

- Die Commandtaste neben der Leertaste haben: Als Schriftsteller habe ich meine Finger größtenteils auf der Tastatur. Und dann gibt es viele Sachen, an die hab ich mich gewöhnt, wie das auslösen fast aller Tastaturbefehle mit der Commandtaste (die ehemalige Apfeltaste), die ja neben der Leertaste liegt. Das Chromebook löst fast alle Tastaturbefehle über die Controltaste (im Deutschen die Steuerungtaste), die aber ganz links außen auf der Tastatur liegt. Ganz ungewohnt für den Mac-User. Aber es gibt auch hier eine schnelle Lösung. Unter den Einstellungen / Gerät auf Tastatureinstellungen gehen und die Alt und Strg Tasten einfach umdrehen. Dann gehen alle täglich genutzten und fast alle anderen Tastaturbefehle wie auf dem Mac.

Das waren alle von mir gemachten Änderungen. Alles Folgende ist basierend auf dem oberen Geänderten.
- Buchstaben rechts neben dem Cursor löschen: Wenn man auf dem Mac, beispielsweise auf den Notebooks, keine Entfernentaste haben, löscht man ja die Buchstaben rechts neben dem Cursor mit [fn] und der Backspacetaste. Also, links außen. Genau die gleiche Handbewegung funktioniert nach dem Tastentausch oben auch auf dem Chromebook.
- Mit zwei Fingern in der Browserhistory vor- und zurückgehen: Je nach Browser kann man auf dem Mac mit dem horizontalen Wischen von zwei Fingern auf dem Touchpad im Browserverlauf vor- und zurückgehen. Neben der Tatsache, dass das Chromebook über zwei Extratasten für den Browser verfügt – oder das Betriebssystem – je nach Ansichtssache -, geht auch hier das horizontale Scrollen mit zwei Fingern.
- Mit drei Fingern zwischen den Browsertabs wechseln: Dafür habe ich Bettertouchtool auf dem Mac installiert, damit ich mit drei Fingern horizontal zwischen den Tabs wechseln kann. Bei Chrome ist das Standard.
Soweit ist das alles, was mir gerade spontan einfällt. Wie ihr aber seht, Google macht es Mac-Usern relativ leicht, zu wechseln. Und angekündigte Veränderungen werden das noch leichter machen. Alle weiteren Änderungen werde ich hier nachpflegen, wenn sie eintreffen oder mir auffallen.
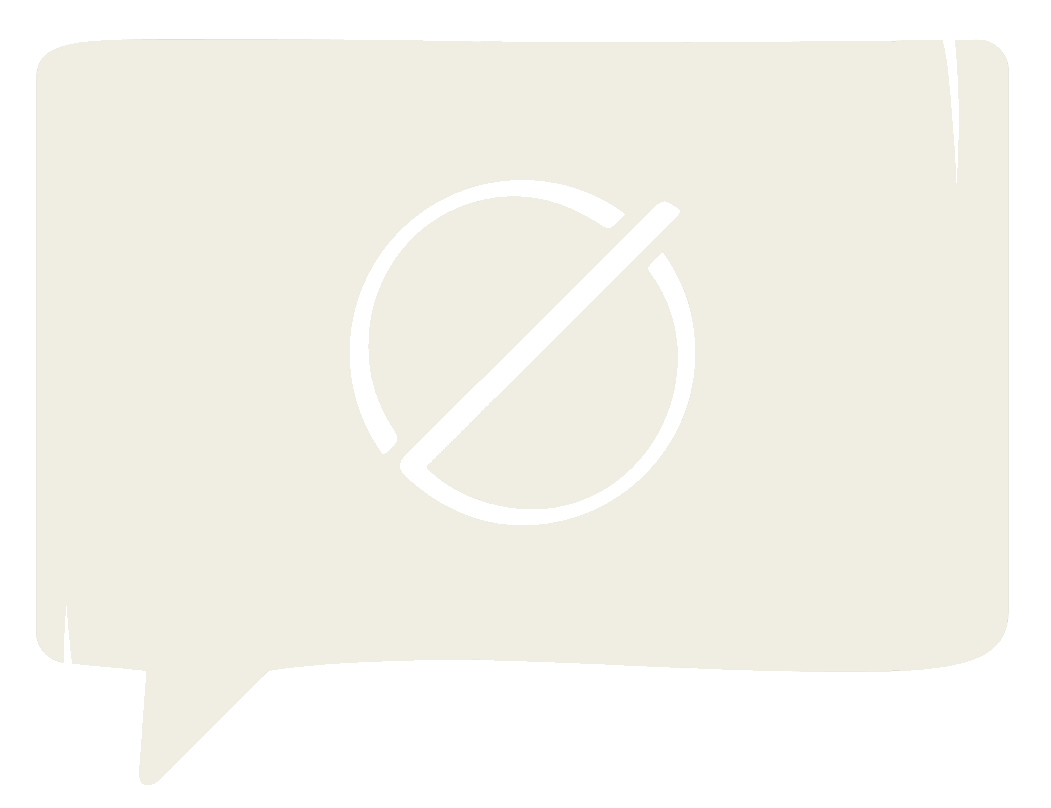
Schreibe einen Kommentar